AnuntulVideo >>
Afla cum >> Tehnologie-IT
Notepad
| Adaugat de Cozana | 09.08.2017 |  Adauga
la favorite Adauga
la favorite |
1.506 vizualizari Nota film: 0 / 5 (0 voturi ) |
|||||||||
Notepad este un editor de text foarte simplu, care a facut parte din Windows pentru foarte mult timp. Este foarte bun pentru scrierea de documente relativ scurte, pe care intentionati sa le salvati ca text simplu, dar asta nu este tot ce poate face. Daca nu ati folosit Notepad prea mult, este posibil sa fiti surprinsi de cat de usor este de folosit. Haideti sa aruncam o privire la aceasta veche aplicatie desktop.
NOTA: Notepad este de fapt aceeasi aplicatie atat in Windows 7 cat si in Windows 8.1, asa ca majoritatea imaginilor pe care le vom folosi in acest articol sunt realizate in Windows 8.1. Singura diferenta este modul in care deschideti aplicatia in cele doua sisteme de operare.
Cum deschidem Notepad
In Windows 7, Notepad se gaseste in folderul Accesorii din meniul Start.
Dar nu este nevoie sa navigati la acel folder, pentru ca este de ajuns sa scrieti notepad in caseta de cautare din meniul Start.
Pentru a gasi Notepad in Windows 8.1, scrieti notepad pe ecranul Start, fie deschideti butoanele speciale si scrieti notepad in caseta de cautare.
Cand deschideti Notepad, indiferent de sistemul de operare, veti vedea o fereastra simpla. Optiunile oferite de Notepad sunt foarte limitate. In partea de sus a ferestrei veti vedea meniurile pentru Fisier, Editare, Format, Vizualizare si Ajutor.
Haideti sa aruncam o privire la meniuri, sa vedem ce putem face. Tot ce este aici ar trebui sa va fie foarte familiar.
NOTA: Notepad este doar un editor de text. Daca incercati sa adaugati imagini in el, nu va merge.
Cum folosim meniul Fisier din Notepad
Optiunile disponibile sunt Nou, deschidetire, Salvare, Salvare ca, Initializare pagina si Imprimare. Dupa cum puteti observa, multe dintre aceste comenzi pot fi accesate si prin combinatii de taste.
Sunt cateva optiuni care s-ar putea sa nu va fie asa de familiare, cu ar fi cazul celor disponibile pentru comenda Salvare ca. In mod implicit, Windows asociaza orice fisier care are extensia .txt cu Notepad, asa ca dublul clic pe un astfel de fisier va duce la deschiderea sa in Notepad. Acesta este si formatul implicit pentru toate fisierele pe care le salvati cu aceasta aplicatie. Totusi, puteti folosi Notepad si pentru a crea fisiere HTML. Asigurati-va ca optiunea Incadrare cuvant este activa (vom vorbi imediat si despre aceasta optiune) si scrieti cod HTML la fel cum ati scrie text simplu. La salvare, alegeti Salvare ca si selectati Toate fisierele, in lista de optiuni. Apoi salvati fisierul cu extensia .htm sau .html.
De asemenea, puteti sa folositi Salvare ca pentru a modifica tipul de codificare al fisierului astfel incat sa se potriveasca cu un anumit set de caractere. Aceasta optiune poate fi utila atunci cand scrieti text intr-o limba diferita de limba romana, care contine caractere codate diferit (de exemplu in limba olandeza):
Cand veti incerca sa salvati acest fisier asa cum este, veti primi un mesaj ce va spune ca toata formatarea sa va fi pierduta.
Va fi necesar sa alegeti codificarea potrivita din lista. S-ar putea sa dureze putin pana va veti da seama care este cea buna, in functie de caracterele din fisier, dar va recomandam sa incercati prima data varianta Unicode. De obicei, functioneaza.
Singurul element din meniul Fisier care poate fi ceva mai putin familiar este Initializare pagina. In programele mai sofisticate, Initializare pagina ofera multe optiuni. In Notepad optiunile disponibile sunt simple. Puteti alegeti dimensiunea hartiei si sursa ei, orientarea paginii si daca vreti ca ea sa contina un antet si/sau un subsol (precum si textul din ele).
In mod implicit, textul continut de antet este numele documentului si data imprimarii, iar textul din subsol este numarul paginii. Daca nu vreti ca aceste informatii sa fie imprimate, stergeti pur si simplu codurile.
Daca vreti sa vedeti care sunt codurile disponibile pentru antete si subsoluri, deschideti meniul Ajutor sau apasati F1 si alegeti "Cum se creeaza un antet sau un subsol?".
Cum folosim meniul Editare din Notepad
Meniul Editare ofera putine optiuni, dar tot ce veti gasi aici ar trebui sa fie deja familiar. Toate optiunile din Editare au asociate si combinatii de taste. Majoritatea comenzilor sunt indisponibile pana cand nu selectati o portiune de text din fereastra Notepad.
Primul element din meniul Editare este Anulare/Refacere si poate fi foarte util. Ce va apare aici depinde de ceea ce faceti. Daca tocmai ati folosit comanda Anulare sau ati apasat Ctrl+Z, veti vedea comanda Refacere in aceasta lista (si combinatia de taste Ctrl+Y). Restul meniului, Decupare, Copiere, Lipire, stergetire, Cautare, Urmatorul gasit, Inlocuire, Salt la, Selectare totala si Data/Ora, sunt toate optiuni standard in aproape toate programele Windows care lucreaza cu documente.
Salt la este cea mai putin familiara comanda din lista. Ea este folosita in conjunctie cu Incadrare cuvant, despre care vom vorbi imediat. Salt la functioneaza numai daca optiunea Incadrare cuvant este dezactivata si numai daca documentul contine linii numerotate. Daca optiunea Incadrare cuvant este activata, atunci Salt la nu este disponibila. Puteti folosi Salt la pentru a sari la o anumita linie numerotata din document.
Cum folosim meniul Format din Notepad
Meniul Format ofera doar doua optiuni: Incadrare cuvant si font.
Din oarecare motive, Notepad a venit intotdeauna cu optiunea Incadrare cuvant dezactivata. Asta inseamna ca tot ce veti scrie se va insira pe o singura linie lunga, pana cand veti apasa Enter si va incepe o alta linie lunga.
Aveti optiunea sa apasati Enter cand va apropiati de marginea dreapta a ferestrei Notepad, dar asta inseamna ca randurile vor avea o lungime aleasa arbitrar, in functie de dimensiunea ferestrei. Daca vreti sa vedeti ce scrieti fara a derula catre dreapta, activati Incadrare cuvant. Notepad se va comporta ca orice alt procesor de text si va incadra automat cuvintele pe randuri.
Optiunea Font ar trebui sa fie clara. Ea ofera o lista cu toate fonturile instalate si optiunea de a folosi stiluri cursive, aldine (ingrosate) s.a.m.d. Totusi, spre deosebire de programe precum Microsoft Word, o modificare a fontului are efect imediat asupra intregului document. Nu puteti folosi un anumit font pentru o sectiune a documentului si altul pentru o alta sectiune. Este ori totul, ori nimic.
In meniul Font apare si o optiune mai putin familiara, in submeniul derulant numit Script. Acesta va permite alegerea caracterelor ce nu sunt disponibile in fonturile standard pentru "Vest". Optiunile sunt Europa Centrala, Vest, Grec, Turc, Baltic, Chirilic si Vietnameza (acesta nu este disponibil si in Windows 7). Alegeti un set si veti vedea cateva caractere reprezentative deasupra, in Esantion. Setul Vest este cel selectat implicit si va trebui sa il schimbati cu un altul daca este necesar.
Cum folosim meniul Vizualizare din Notepad
Meniul Vizualizare ofera o singura optiune. Si aceea, la fel ca optiunea Salt la din meniul editare, este legata de Incadrare cuvant. Daca optiunea Incadrare cuvant este dezactivata, veti vedea o notificare in bara de jos a ferestrei, aratandu-va unde se afla cursorul intr-un document in care cuvintele nu sunt incadrate. Daca optiunea Incadrare cuvant este activa, bordura de jos este goala.
Cum cream si salvam un document in Notepad
Este destul de simplu. Deschideti Notepad si incepe sa scrieti. Va recomandam sa activati optiunea Incadrare cuvant, astfel incat sa nu fiti nevoiti sa derulati spre dreapta ca sa vedeti sfarsitul fiecarei linii. Puteti schimba fontul cu ce vreti, dar retineti faptul ca tot documentul va folosi acel font.
Daca v-ati obisnuit sa folositi tasta Tab pentru a obtine o indentare de cinci spatii la inceputul fiecarui paragraf, ar trebui sa stiti ca in Notepad indentarea implicita inseamna zece spatii. Daca ati setat vreodata rigla din Microsoft Word sa functioneze cu puncte fixe, veti vedea altceva in Notepad. Tasta Tab muta textul la urmatorul punct implicit, care poate sa fie cel mult zece spatii sau chiar si numai un spatiu. Aparent, nu exita metode de a schimba acest comportament.
Odata ce ati terminat, folositi comanda Salveaza ca pentru a va salva munca. Folderul implicit este folderul Documentele mele in Windows 7, si folderul OneDrive in Windows 8.1. Puteti schimba acest folder implicit foarte usor. Trebuie doar sa folositi comanda Salveaza ca si sa rasfoiti pana ajungeti la folderul preferat. Notepad va retine preferinta aleasa. Retineti ca fisierele vor fi salvate cu extensia .txt si vor contine implicit numai text simplu. Dupa cum am mentionat mai devreme, poate fi necesar sa schimbati tipul de codificare pentru a permite salvarea corecta a fisierului.
Aici veti detalii oficiale despre Notepad. Daca veti folosi des Notepad, este posibil sa vreti sa il fixati la meniul Start, pe ecranul Start sau pe bara de activitati.
NOTA: Notepad este de fapt aceeasi aplicatie atat in Windows 7 cat si in Windows 8.1, asa ca majoritatea imaginilor pe care le vom folosi in acest articol sunt realizate in Windows 8.1. Singura diferenta este modul in care deschideti aplicatia in cele doua sisteme de operare.
Cum deschidem Notepad
In Windows 7, Notepad se gaseste in folderul Accesorii din meniul Start.
Dar nu este nevoie sa navigati la acel folder, pentru ca este de ajuns sa scrieti notepad in caseta de cautare din meniul Start.
Pentru a gasi Notepad in Windows 8.1, scrieti notepad pe ecranul Start, fie deschideti butoanele speciale si scrieti notepad in caseta de cautare.
Cand deschideti Notepad, indiferent de sistemul de operare, veti vedea o fereastra simpla. Optiunile oferite de Notepad sunt foarte limitate. In partea de sus a ferestrei veti vedea meniurile pentru Fisier, Editare, Format, Vizualizare si Ajutor.
Haideti sa aruncam o privire la meniuri, sa vedem ce putem face. Tot ce este aici ar trebui sa va fie foarte familiar.
NOTA: Notepad este doar un editor de text. Daca incercati sa adaugati imagini in el, nu va merge.
Cum folosim meniul Fisier din Notepad
Optiunile disponibile sunt Nou, deschidetire, Salvare, Salvare ca, Initializare pagina si Imprimare. Dupa cum puteti observa, multe dintre aceste comenzi pot fi accesate si prin combinatii de taste.
Sunt cateva optiuni care s-ar putea sa nu va fie asa de familiare, cu ar fi cazul celor disponibile pentru comenda Salvare ca. In mod implicit, Windows asociaza orice fisier care are extensia .txt cu Notepad, asa ca dublul clic pe un astfel de fisier va duce la deschiderea sa in Notepad. Acesta este si formatul implicit pentru toate fisierele pe care le salvati cu aceasta aplicatie. Totusi, puteti folosi Notepad si pentru a crea fisiere HTML. Asigurati-va ca optiunea Incadrare cuvant este activa (vom vorbi imediat si despre aceasta optiune) si scrieti cod HTML la fel cum ati scrie text simplu. La salvare, alegeti Salvare ca si selectati Toate fisierele, in lista de optiuni. Apoi salvati fisierul cu extensia .htm sau .html.
De asemenea, puteti sa folositi Salvare ca pentru a modifica tipul de codificare al fisierului astfel incat sa se potriveasca cu un anumit set de caractere. Aceasta optiune poate fi utila atunci cand scrieti text intr-o limba diferita de limba romana, care contine caractere codate diferit (de exemplu in limba olandeza):
Cand veti incerca sa salvati acest fisier asa cum este, veti primi un mesaj ce va spune ca toata formatarea sa va fi pierduta.
Va fi necesar sa alegeti codificarea potrivita din lista. S-ar putea sa dureze putin pana va veti da seama care este cea buna, in functie de caracterele din fisier, dar va recomandam sa incercati prima data varianta Unicode. De obicei, functioneaza.
Singurul element din meniul Fisier care poate fi ceva mai putin familiar este Initializare pagina. In programele mai sofisticate, Initializare pagina ofera multe optiuni. In Notepad optiunile disponibile sunt simple. Puteti alegeti dimensiunea hartiei si sursa ei, orientarea paginii si daca vreti ca ea sa contina un antet si/sau un subsol (precum si textul din ele).
In mod implicit, textul continut de antet este numele documentului si data imprimarii, iar textul din subsol este numarul paginii. Daca nu vreti ca aceste informatii sa fie imprimate, stergeti pur si simplu codurile.
Daca vreti sa vedeti care sunt codurile disponibile pentru antete si subsoluri, deschideti meniul Ajutor sau apasati F1 si alegeti "Cum se creeaza un antet sau un subsol?".
Cum folosim meniul Editare din Notepad
Meniul Editare ofera putine optiuni, dar tot ce veti gasi aici ar trebui sa fie deja familiar. Toate optiunile din Editare au asociate si combinatii de taste. Majoritatea comenzilor sunt indisponibile pana cand nu selectati o portiune de text din fereastra Notepad.
Primul element din meniul Editare este Anulare/Refacere si poate fi foarte util. Ce va apare aici depinde de ceea ce faceti. Daca tocmai ati folosit comanda Anulare sau ati apasat Ctrl+Z, veti vedea comanda Refacere in aceasta lista (si combinatia de taste Ctrl+Y). Restul meniului, Decupare, Copiere, Lipire, stergetire, Cautare, Urmatorul gasit, Inlocuire, Salt la, Selectare totala si Data/Ora, sunt toate optiuni standard in aproape toate programele Windows care lucreaza cu documente.
Salt la este cea mai putin familiara comanda din lista. Ea este folosita in conjunctie cu Incadrare cuvant, despre care vom vorbi imediat. Salt la functioneaza numai daca optiunea Incadrare cuvant este dezactivata si numai daca documentul contine linii numerotate. Daca optiunea Incadrare cuvant este activata, atunci Salt la nu este disponibila. Puteti folosi Salt la pentru a sari la o anumita linie numerotata din document.
Cum folosim meniul Format din Notepad
Meniul Format ofera doar doua optiuni: Incadrare cuvant si font.
Din oarecare motive, Notepad a venit intotdeauna cu optiunea Incadrare cuvant dezactivata. Asta inseamna ca tot ce veti scrie se va insira pe o singura linie lunga, pana cand veti apasa Enter si va incepe o alta linie lunga.
Aveti optiunea sa apasati Enter cand va apropiati de marginea dreapta a ferestrei Notepad, dar asta inseamna ca randurile vor avea o lungime aleasa arbitrar, in functie de dimensiunea ferestrei. Daca vreti sa vedeti ce scrieti fara a derula catre dreapta, activati Incadrare cuvant. Notepad se va comporta ca orice alt procesor de text si va incadra automat cuvintele pe randuri.
Optiunea Font ar trebui sa fie clara. Ea ofera o lista cu toate fonturile instalate si optiunea de a folosi stiluri cursive, aldine (ingrosate) s.a.m.d. Totusi, spre deosebire de programe precum Microsoft Word, o modificare a fontului are efect imediat asupra intregului document. Nu puteti folosi un anumit font pentru o sectiune a documentului si altul pentru o alta sectiune. Este ori totul, ori nimic.
In meniul Font apare si o optiune mai putin familiara, in submeniul derulant numit Script. Acesta va permite alegerea caracterelor ce nu sunt disponibile in fonturile standard pentru "Vest". Optiunile sunt Europa Centrala, Vest, Grec, Turc, Baltic, Chirilic si Vietnameza (acesta nu este disponibil si in Windows 7). Alegeti un set si veti vedea cateva caractere reprezentative deasupra, in Esantion. Setul Vest este cel selectat implicit si va trebui sa il schimbati cu un altul daca este necesar.
Cum folosim meniul Vizualizare din Notepad
Meniul Vizualizare ofera o singura optiune. Si aceea, la fel ca optiunea Salt la din meniul editare, este legata de Incadrare cuvant. Daca optiunea Incadrare cuvant este dezactivata, veti vedea o notificare in bara de jos a ferestrei, aratandu-va unde se afla cursorul intr-un document in care cuvintele nu sunt incadrate. Daca optiunea Incadrare cuvant este activa, bordura de jos este goala.
Cum cream si salvam un document in Notepad
Este destul de simplu. Deschideti Notepad si incepe sa scrieti. Va recomandam sa activati optiunea Incadrare cuvant, astfel incat sa nu fiti nevoiti sa derulati spre dreapta ca sa vedeti sfarsitul fiecarei linii. Puteti schimba fontul cu ce vreti, dar retineti faptul ca tot documentul va folosi acel font.
Daca v-ati obisnuit sa folositi tasta Tab pentru a obtine o indentare de cinci spatii la inceputul fiecarui paragraf, ar trebui sa stiti ca in Notepad indentarea implicita inseamna zece spatii. Daca ati setat vreodata rigla din Microsoft Word sa functioneze cu puncte fixe, veti vedea altceva in Notepad. Tasta Tab muta textul la urmatorul punct implicit, care poate sa fie cel mult zece spatii sau chiar si numai un spatiu. Aparent, nu exita metode de a schimba acest comportament.
Odata ce ati terminat, folositi comanda Salveaza ca pentru a va salva munca. Folderul implicit este folderul Documentele mele in Windows 7, si folderul OneDrive in Windows 8.1. Puteti schimba acest folder implicit foarte usor. Trebuie doar sa folositi comanda Salveaza ca si sa rasfoiti pana ajungeti la folderul preferat. Notepad va retine preferinta aleasa. Retineti ca fisierele vor fi salvate cu extensia .txt si vor contine implicit numai text simplu. Dupa cum am mentionat mai devreme, poate fi necesar sa schimbati tipul de codificare pentru a permite salvarea corecta a fisierului.
Aici veti detalii oficiale despre Notepad. Daca veti folosi des Notepad, este posibil sa vreti sa il fixati la meniul Start, pe ecranul Start sau pe bara de activitati.
Semnaleaza o problema
Afiseaza playlist (total video: 0)
Prin utilizarea serviciilor noastre, iti exprimi acordul cu privire la faptul ca folosim module cookie in vederea analizarii traficului si a furnizarii de publicitate.
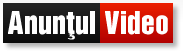


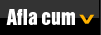





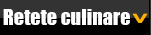

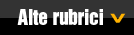



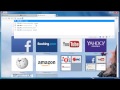



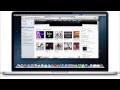







 Sterge
din favorite
Sterge
din favorite