AnuntulVideo >>
Afla cum >> Tehnologie-IT
Adaugarea si redarea unui film in prezentare
| Adaugat de Cozana | 19.09.2016 |  Adauga
la favorite Adauga
la favorite |
1.677 vizualizari Nota film: 0 / 5 (0 voturi ) |
|||||||||
Prezentare generala a filmelor si fisierelor GIF animate
Filmele sunt fisiere video desktop cu formate precum AVI sau MPEG si cu extensii de fisier precum .avi, .mov, .mpg sau .mpeg. Un film tipic poate include un vorbitor, de exemplu, un director care nu poate participa la prezentarea propriu-zisa. Puteti sa utilizati un film pentru a instrui alte persoane sau pentru a realiza o demonstratie.
Un fisier GIF animat include miscare si are o extensie de fisier .gif. Desi, din punct de vedere tehnic, nu sunt filme, fisierele GIF animate contin mai multe imagini care se redau in flux pentru a crea un efect de animatie. Acestea sunt utilizate adesea pentru a evidentia un design sau un site web. Fisierele GIF sunt clasificate drept clipuri de film de catre caracteristica Miniatura din Microsoft Office, dar, de fapt, nu sunt materiale video digitale. Astfel, pentru fisierele GIF animate, nu sunt disponibile toate optiunile pentru filme.
Puteti adauga filmele si fisierele GIF animate la diapozitive din fisierele de pe computer, din Microsoft Clip Organizer, dintr-o retea sau din intranet. Pentru a adauga filmul sau fisierul GIF animat, trebuie sa il inserati in diapozitivul respectiv. Exista mai multe modalitati de a porni filmul sau fisierul GIF: sa se redea automat cand se afiseaza diapozitivul, sa faceti clic pe el, sau sa creati o temporizare pentru a se reda dupa o anumita intarziere. De asemenea, filmul se poate reda in mai multe diapozitive sau incontinuu in intreaga prezentare. De asemenea, puteti sa setati optiuni pentru filme, cum ar fi ascunderea cadrului filmului sau redimensionarea acestuia.
Spre deosebire de imagini sau desene, fisierele film sunt legate intotdeauna la prezentare, nu sunt incorporate in aceasta. Cand inserati un fisier film legat, PowerPoint creeaza un link la locatia curenta a fisierului film. Daca mutati fisierul film mai tarziu in alta locatie, PowerPoint nu il poate localiza atunci cand doriti sa il redati. Inainte de a insera filme, este bine sa le copiati in acelasi folder in care se gaseste prezentarea. PowerPoint creeaza un link la fisierul film si il poate gasi atat timp cat il mentineti in folderul prezentarii, chiar daca mutati sau copiati folderul in alt computer. Alta modalitate de a va asigura ca fisierele legate se afla in acelasi folder in care se afla prezentarea este sa utilizati caracteristica Pachet pentru CD. Aceasta copiaza toate fisierele intr-o singura locatie (un CD sau un folder), impreuna cu prezentarea si actualizeaza automat toate linkurile fisierului film. Cand prezentarea are fisiere legate, trebuie sa copiati atat fisierele legate, cat si prezentarea daca aveti de gand sa transportati prezentarea pe alt computer sau sa o trimiteti cuiva prin e-mail.
Atunci cand inserati un film, se adauga un efect declansator de pauza. Aceasta setare este cunoscuta ca declansator, deoarece trebuie sa faceti clic pe un element din diapozitiv pentru a reda filmul. Intr-o prezentare, faceti clic pe cadrul filmului pentru a pune in pauza filmul si faceti clic din nou pentru a-l relua.
Cum functioneaza efectele redare si pauza in cazul in care filmele pornesc automat
Cand inserati un film, apoi selectati Automat, se adauga doua efecte in Animatie particularizata panou de activitati: un efect de pauza si un efect de redare. Fara efectul de pauza, filmul ar reporni de la inceput de fiecare data cand faceti clic pe el, in loc sa se opreasca si apoi sa continue cand faceti din nou clic.
Dupa ce inserati un film, in panoul de activitati Animatie particularizata veti vedea ceva asemanator cu imaginea urmatoare.
Efecte de film din lista de pe panoul de activitati
In aceasta imagine, prima linie (cu un „0") este efectul de redare. Acesta reprezinta pornirea automata. Pictograma sub forma de ceas este simbolul setarii de pornire denumita Pornire dupa anteriorul. Aceasta setare permite redarea automata a filmului dupa ce se afiseaza diapozitivul sau dupa ce se reda alt efect (daca exista vreunul). Pictograma sub forma unui triunghi (asemanatoare cu simbolul de pe butonul de redare a unui player video sau DVD) este indicatorul efectului de redare.
A doua linie este „bara de declansare", iar sub ea (linia cu un „1") se afla efectul pauza. Veti vedea o pictograma sub forma de mouse si un simbol cu doua bare (asemanator cu simbolul de pe butonul de pauza al unui player video sau DVD). Acest efect se adauga daca filmul porneste automat sau la un clic de mouse. Pozitia sa sub bara de declansare indica faptul ca trebuie sa faceti clic cu mouse-ul pe film (nu oriunde in diapozitiv) pentru a porni filmul.
Cum functioneaza efectul pauza in cazul in care filmele pornesc la clic
Dupa ce inserati un film, in panoul de activitati Animatie particularizata veti vedea ceva asemanator cu imaginea urmatoare.
Efect de film in lista panoului de activitate
Spre deosebire de ceea se intampla cand alegeti pornirea automata a filmului, singurul efect care se aplica atunci cand alegeti ca filmul sa porneasca la clic, este efectul pauza: linia cu pictograma mouse si simbolul bara dubla (pauza).
Inceputul paginii
Adaugarea unui film
Pentru a preveni aparitia unor probleme cu linkurile, este bine sa copiati filmele in acelasi folder in care se afla prezentarea inainte de a adauga filmele la prezentare.
In vizualizarea normala, faceti clic pe diapozitivul caruia ii adaugati un film sau un fisier GIF animat.
Pe fila Inserare, in grupul Miniaturi, faceti clic pe sageata de sub Film.
Imaginea filei Inserare
Alegeti una dintre urmatoarele:
Faceti clic pe Film din fisier, gasiti folderul care contine fisierul, apoi faceti dublu clic pe fisierul pe care doriti sa-l adaugati.
Faceti clic pe Film din Clip Organizer, defilati pentru a cauta miniatura dorita in TE000127618 Miniatura, apoi faceti clic pe aceasta pentru a o adauga la diapozitiv.
SFAT : Puteti previzualiza o miniatura inainte sa o adaugati la prezentare. In panoul de activitati Miniatura, in caseta Rezultate care afiseaza miniaturile disponibile, mutati indicatorul mouse-ului deasupra miniaturii, faceti clic pe sageata care apare, apoi faceti clic pe Examinare/Proprietati.
Inceputul paginii
Alegerea intre Automat si La clic
Cand inserati un film, printr-un mesaj se solicita sa precizati cum doriti sa porneasca redarea filmului: automat (Automat) sau atunci cand faceti clic pe film (La Clic).
Pentru a porni automat filmul atunci cand afisati diapozitivul, faceti clic pe Automat. Puteti pune in pauza un film in timp ce se reda, facand clic pe acesta. Pentru a continua sa redati filmul, faceti clic din nou pe acesta.
Pentru a porni filmul manual atunci cand faceti clic pe el in diapozitiv, faceti clic pe La clic.
Atunci cand inserati un film, se adauga un efect declansator de pauza. Acesta se numeste declansator, deoarece trebuie sa faceti clic pe un anumit element din diapozitiv pentru a reda filmul. De exemplu, intr-o prezentare, faceti clic pe cadrul filmului pentru a pune in pauza filmul si faceti clic din nou pentru a relua redarea acestuia.
NOTA : Puteti sa modificati oricand aceasta optiune. Faceti clic pe film, apoi, sub Instrumente film, faceti clic pe fila Optiuni. In grupul Optiuni film, selectati optiunea dorita din lista Redare film.
Fila Optiuni instrumente film
Inceputul paginii
Redarea unui film in ecran complet
Puteti sa redati un film astfel incat sa umple intregul ecran atunci cand sustineti prezentarea, in loc sa il redea ca parte a unui diapozitiv in prezentare. Aceasta se numeste redarea unui film in ecran complet. In functie de rezolutia fisierului film initial, acesta poate fi afisat distorsionat atunci cand este marit. Se recomanda sa previzualizati intotdeauna filmul, astfel incat, daca filmul se afiseaza distorsionat sau neclar, sa puteti anula optiunea de ecran complet. In general, un film mic setat sa se redea in ecran complet nu va arata bine atunci cand este marit.
Daca setati ca fisierul film sa fie afisat pe tot ecranul si sa porneasca automat, puteti sa glisati cadrul fisierului film in afara diapozitivului, in zona gri, astfel incat sa nu fie vizibil pe diapozitiv sau sa apara pentru scurta vreme, inainte ca fisierul film sa intre in vizualizarea pe ecran complet.
In vizualizarea Normal, faceti clic pe cadrul film de pe diapozitivul care doriti sa se redea in ecran complet.
Sub Instrumente film, pe fila Optiuni, in grupul Optiuni film, bifati caseta de selectare Redare ecran complet.
Fila Optiuni instrumente film
Inceputul paginii
Examinarea unui film
In vizualizarea Normal, faceti clic pe cadrul film de pe diapozitivul pe care doriti sa il examinati.
Sub Instrumente film, pe fila Optiuni, in grupul Redare, faceti clic pe Examinare.
Fila Optiuni instrumente film
Sfaturi
De asemenea, in vizualizarea normala, puteti examina un film facand dublu clic pe el.
Daca filmul sau fisierul GIF animat face parte dintr-o secventa animata particularizata, pentru a o examina faceti clic pe Redare in Animatie Particularizatapanou de activitati.
Daca exista mai multe diapozitive in prezentare, utilizati substituentul titlu pentru a identifica diapozitivul care contine cadrul filmului, pentru a sti pe ce diapozitiv sa faceti clic pentru redare.
Daca ati inserat un film ca obiect pentru redare in Microsoft Windows Media Player, trebuie sa faceti clic pe butoanele Oprire, Pornire si Pauza din Windows Media Player pentru a controla filmul.
Inceputul paginii
Redarea unui film in mai multe diapozitive
Poate doriti ca filmul pe care l-ati inserat intr-o prezentare sa continue sa se redea cand treceti la urmatorul diapozitiv. Pentru aceasta, trebuie sa specificati momentul in care se opreste redarea filmului. In caz contrar, se va opri la urmatorul clic de mouse.
NOTA : Pentru a efectua procedura urmatoare, trebuie sa aveti un efect redare. Daca ati inserat deja filmul si ati ales la solicitare La clic, puteti sa comutati la Automat pentru a adauga un efect redare.
Comutarea de la Clic la Automat
In vizualizarea normala, faceti clic pe film.
Sub Instrumente film, pe fila Optiuni, in grupul Optiuni film, in lista Redare film, faceti clic pe Automat.
Fila Optiuni instrumente film
Redarea filmului pe mai multe diapozitive
NOTA : Aceasta procedura reda filmul o data pe toata durata fisierului film. Nu reda filmul in mod repetat.
In vizualizarea Normal, faceti clic pe cadrul filmului pe diapozitiv.
Sub Instrumente film, pe fila Optiuni, in grupul Optiuni film, in lista Redare film, faceti clic pe Redare in diapozitive.
Fila Optiuni instrumente film
Pe fila Animatii, in grupul Animatii, faceti clic pe Animatie particularizata.
Imagine cu fila Animatii
In Animatie particularizata panou de activitati, faceti clic pe linia care reprezinta efectul redare film (linia cu triunghiul), faceti clic pe sageata, apoi pe Optiuni efect.
Pentru a mentine filmul in redare pe mai multe diapozitive, sub Oprire redare, faceti clic pe Dupa, apoi setati numarul total de diapozitive in care se va reda fisierul.
SFAT : Daca setati aceasta valoare la 999 (valoarea maxima), iar filmul este suficient de lung, acesta se va reda pe toata durata prezentarii si nu va trebui sa ajustati valoarea daca adaugati sau stergeti diapozitive din prezentare.
Inceputul paginii
Redarea continua a unui film pe parcursul unei prezentari
Poate doriti ca filmul sa se redea pe toata durata prezentarii sau sa il mentineti in redare pana cand il opriti. Daca durata filmului este mai mica decat cea a prezentarii, puteti sa setati filmul pentru a incepe din nou dupa ce se termina, astfel incat o parte din film sa se redea intotdeauna in timpul prezentarii.
In vizualizarea Normal, faceti clic pe cadrul filmului pe diapozitiv.
Sub Instrumente film, pe fila Optiuni, in grupul Optiuni film, bifati caseta de selectare Buclare pana la oprire.
Fila Optiuni instrumente film
SFAT : Atunci cand redati un film in bucla, acesta se reda in mod repetat pana cand faceti clic pe acesta. Puteti, de asemenea, sa redati un film in mai multe diapozitive.
NOTE :
Daca filmul nu se reda, consultati articolul Filmul meu nu se reda, pentru a depana problema.
Puteti, de asemenea, sa stergeti un film.
Inceputul paginii
Filmele sunt fisiere video desktop cu formate precum AVI sau MPEG si cu extensii de fisier precum .avi, .mov, .mpg sau .mpeg. Un film tipic poate include un vorbitor, de exemplu, un director care nu poate participa la prezentarea propriu-zisa. Puteti sa utilizati un film pentru a instrui alte persoane sau pentru a realiza o demonstratie.
Un fisier GIF animat include miscare si are o extensie de fisier .gif. Desi, din punct de vedere tehnic, nu sunt filme, fisierele GIF animate contin mai multe imagini care se redau in flux pentru a crea un efect de animatie. Acestea sunt utilizate adesea pentru a evidentia un design sau un site web. Fisierele GIF sunt clasificate drept clipuri de film de catre caracteristica Miniatura din Microsoft Office, dar, de fapt, nu sunt materiale video digitale. Astfel, pentru fisierele GIF animate, nu sunt disponibile toate optiunile pentru filme.
Puteti adauga filmele si fisierele GIF animate la diapozitive din fisierele de pe computer, din Microsoft Clip Organizer, dintr-o retea sau din intranet. Pentru a adauga filmul sau fisierul GIF animat, trebuie sa il inserati in diapozitivul respectiv. Exista mai multe modalitati de a porni filmul sau fisierul GIF: sa se redea automat cand se afiseaza diapozitivul, sa faceti clic pe el, sau sa creati o temporizare pentru a se reda dupa o anumita intarziere. De asemenea, filmul se poate reda in mai multe diapozitive sau incontinuu in intreaga prezentare. De asemenea, puteti sa setati optiuni pentru filme, cum ar fi ascunderea cadrului filmului sau redimensionarea acestuia.
Spre deosebire de imagini sau desene, fisierele film sunt legate intotdeauna la prezentare, nu sunt incorporate in aceasta. Cand inserati un fisier film legat, PowerPoint creeaza un link la locatia curenta a fisierului film. Daca mutati fisierul film mai tarziu in alta locatie, PowerPoint nu il poate localiza atunci cand doriti sa il redati. Inainte de a insera filme, este bine sa le copiati in acelasi folder in care se gaseste prezentarea. PowerPoint creeaza un link la fisierul film si il poate gasi atat timp cat il mentineti in folderul prezentarii, chiar daca mutati sau copiati folderul in alt computer. Alta modalitate de a va asigura ca fisierele legate se afla in acelasi folder in care se afla prezentarea este sa utilizati caracteristica Pachet pentru CD. Aceasta copiaza toate fisierele intr-o singura locatie (un CD sau un folder), impreuna cu prezentarea si actualizeaza automat toate linkurile fisierului film. Cand prezentarea are fisiere legate, trebuie sa copiati atat fisierele legate, cat si prezentarea daca aveti de gand sa transportati prezentarea pe alt computer sau sa o trimiteti cuiva prin e-mail.
Atunci cand inserati un film, se adauga un efect declansator de pauza. Aceasta setare este cunoscuta ca declansator, deoarece trebuie sa faceti clic pe un element din diapozitiv pentru a reda filmul. Intr-o prezentare, faceti clic pe cadrul filmului pentru a pune in pauza filmul si faceti clic din nou pentru a-l relua.
Cum functioneaza efectele redare si pauza in cazul in care filmele pornesc automat
Cand inserati un film, apoi selectati Automat, se adauga doua efecte in Animatie particularizata panou de activitati: un efect de pauza si un efect de redare. Fara efectul de pauza, filmul ar reporni de la inceput de fiecare data cand faceti clic pe el, in loc sa se opreasca si apoi sa continue cand faceti din nou clic.
Dupa ce inserati un film, in panoul de activitati Animatie particularizata veti vedea ceva asemanator cu imaginea urmatoare.
Efecte de film din lista de pe panoul de activitati
In aceasta imagine, prima linie (cu un „0") este efectul de redare. Acesta reprezinta pornirea automata. Pictograma sub forma de ceas este simbolul setarii de pornire denumita Pornire dupa anteriorul. Aceasta setare permite redarea automata a filmului dupa ce se afiseaza diapozitivul sau dupa ce se reda alt efect (daca exista vreunul). Pictograma sub forma unui triunghi (asemanatoare cu simbolul de pe butonul de redare a unui player video sau DVD) este indicatorul efectului de redare.
A doua linie este „bara de declansare", iar sub ea (linia cu un „1") se afla efectul pauza. Veti vedea o pictograma sub forma de mouse si un simbol cu doua bare (asemanator cu simbolul de pe butonul de pauza al unui player video sau DVD). Acest efect se adauga daca filmul porneste automat sau la un clic de mouse. Pozitia sa sub bara de declansare indica faptul ca trebuie sa faceti clic cu mouse-ul pe film (nu oriunde in diapozitiv) pentru a porni filmul.
Cum functioneaza efectul pauza in cazul in care filmele pornesc la clic
Dupa ce inserati un film, in panoul de activitati Animatie particularizata veti vedea ceva asemanator cu imaginea urmatoare.
Efect de film in lista panoului de activitate
Spre deosebire de ceea se intampla cand alegeti pornirea automata a filmului, singurul efect care se aplica atunci cand alegeti ca filmul sa porneasca la clic, este efectul pauza: linia cu pictograma mouse si simbolul bara dubla (pauza).
Inceputul paginii
Adaugarea unui film
Pentru a preveni aparitia unor probleme cu linkurile, este bine sa copiati filmele in acelasi folder in care se afla prezentarea inainte de a adauga filmele la prezentare.
In vizualizarea normala, faceti clic pe diapozitivul caruia ii adaugati un film sau un fisier GIF animat.
Pe fila Inserare, in grupul Miniaturi, faceti clic pe sageata de sub Film.
Imaginea filei Inserare
Alegeti una dintre urmatoarele:
Faceti clic pe Film din fisier, gasiti folderul care contine fisierul, apoi faceti dublu clic pe fisierul pe care doriti sa-l adaugati.
Faceti clic pe Film din Clip Organizer, defilati pentru a cauta miniatura dorita in TE000127618 Miniatura, apoi faceti clic pe aceasta pentru a o adauga la diapozitiv.
SFAT : Puteti previzualiza o miniatura inainte sa o adaugati la prezentare. In panoul de activitati Miniatura, in caseta Rezultate care afiseaza miniaturile disponibile, mutati indicatorul mouse-ului deasupra miniaturii, faceti clic pe sageata care apare, apoi faceti clic pe Examinare/Proprietati.
Inceputul paginii
Alegerea intre Automat si La clic
Cand inserati un film, printr-un mesaj se solicita sa precizati cum doriti sa porneasca redarea filmului: automat (Automat) sau atunci cand faceti clic pe film (La Clic).
Pentru a porni automat filmul atunci cand afisati diapozitivul, faceti clic pe Automat. Puteti pune in pauza un film in timp ce se reda, facand clic pe acesta. Pentru a continua sa redati filmul, faceti clic din nou pe acesta.
Pentru a porni filmul manual atunci cand faceti clic pe el in diapozitiv, faceti clic pe La clic.
Atunci cand inserati un film, se adauga un efect declansator de pauza. Acesta se numeste declansator, deoarece trebuie sa faceti clic pe un anumit element din diapozitiv pentru a reda filmul. De exemplu, intr-o prezentare, faceti clic pe cadrul filmului pentru a pune in pauza filmul si faceti clic din nou pentru a relua redarea acestuia.
NOTA : Puteti sa modificati oricand aceasta optiune. Faceti clic pe film, apoi, sub Instrumente film, faceti clic pe fila Optiuni. In grupul Optiuni film, selectati optiunea dorita din lista Redare film.
Fila Optiuni instrumente film
Inceputul paginii
Redarea unui film in ecran complet
Puteti sa redati un film astfel incat sa umple intregul ecran atunci cand sustineti prezentarea, in loc sa il redea ca parte a unui diapozitiv in prezentare. Aceasta se numeste redarea unui film in ecran complet. In functie de rezolutia fisierului film initial, acesta poate fi afisat distorsionat atunci cand este marit. Se recomanda sa previzualizati intotdeauna filmul, astfel incat, daca filmul se afiseaza distorsionat sau neclar, sa puteti anula optiunea de ecran complet. In general, un film mic setat sa se redea in ecran complet nu va arata bine atunci cand este marit.
Daca setati ca fisierul film sa fie afisat pe tot ecranul si sa porneasca automat, puteti sa glisati cadrul fisierului film in afara diapozitivului, in zona gri, astfel incat sa nu fie vizibil pe diapozitiv sau sa apara pentru scurta vreme, inainte ca fisierul film sa intre in vizualizarea pe ecran complet.
In vizualizarea Normal, faceti clic pe cadrul film de pe diapozitivul care doriti sa se redea in ecran complet.
Sub Instrumente film, pe fila Optiuni, in grupul Optiuni film, bifati caseta de selectare Redare ecran complet.
Fila Optiuni instrumente film
Inceputul paginii
Examinarea unui film
In vizualizarea Normal, faceti clic pe cadrul film de pe diapozitivul pe care doriti sa il examinati.
Sub Instrumente film, pe fila Optiuni, in grupul Redare, faceti clic pe Examinare.
Fila Optiuni instrumente film
Sfaturi
De asemenea, in vizualizarea normala, puteti examina un film facand dublu clic pe el.
Daca filmul sau fisierul GIF animat face parte dintr-o secventa animata particularizata, pentru a o examina faceti clic pe Redare in Animatie Particularizatapanou de activitati.
Daca exista mai multe diapozitive in prezentare, utilizati substituentul titlu pentru a identifica diapozitivul care contine cadrul filmului, pentru a sti pe ce diapozitiv sa faceti clic pentru redare.
Daca ati inserat un film ca obiect pentru redare in Microsoft Windows Media Player, trebuie sa faceti clic pe butoanele Oprire, Pornire si Pauza din Windows Media Player pentru a controla filmul.
Inceputul paginii
Redarea unui film in mai multe diapozitive
Poate doriti ca filmul pe care l-ati inserat intr-o prezentare sa continue sa se redea cand treceti la urmatorul diapozitiv. Pentru aceasta, trebuie sa specificati momentul in care se opreste redarea filmului. In caz contrar, se va opri la urmatorul clic de mouse.
NOTA : Pentru a efectua procedura urmatoare, trebuie sa aveti un efect redare. Daca ati inserat deja filmul si ati ales la solicitare La clic, puteti sa comutati la Automat pentru a adauga un efect redare.
Comutarea de la Clic la Automat
In vizualizarea normala, faceti clic pe film.
Sub Instrumente film, pe fila Optiuni, in grupul Optiuni film, in lista Redare film, faceti clic pe Automat.
Fila Optiuni instrumente film
Redarea filmului pe mai multe diapozitive
NOTA : Aceasta procedura reda filmul o data pe toata durata fisierului film. Nu reda filmul in mod repetat.
In vizualizarea Normal, faceti clic pe cadrul filmului pe diapozitiv.
Sub Instrumente film, pe fila Optiuni, in grupul Optiuni film, in lista Redare film, faceti clic pe Redare in diapozitive.
Fila Optiuni instrumente film
Pe fila Animatii, in grupul Animatii, faceti clic pe Animatie particularizata.
Imagine cu fila Animatii
In Animatie particularizata panou de activitati, faceti clic pe linia care reprezinta efectul redare film (linia cu triunghiul), faceti clic pe sageata, apoi pe Optiuni efect.
Pentru a mentine filmul in redare pe mai multe diapozitive, sub Oprire redare, faceti clic pe Dupa, apoi setati numarul total de diapozitive in care se va reda fisierul.
SFAT : Daca setati aceasta valoare la 999 (valoarea maxima), iar filmul este suficient de lung, acesta se va reda pe toata durata prezentarii si nu va trebui sa ajustati valoarea daca adaugati sau stergeti diapozitive din prezentare.
Inceputul paginii
Redarea continua a unui film pe parcursul unei prezentari
Poate doriti ca filmul sa se redea pe toata durata prezentarii sau sa il mentineti in redare pana cand il opriti. Daca durata filmului este mai mica decat cea a prezentarii, puteti sa setati filmul pentru a incepe din nou dupa ce se termina, astfel incat o parte din film sa se redea intotdeauna in timpul prezentarii.
In vizualizarea Normal, faceti clic pe cadrul filmului pe diapozitiv.
Sub Instrumente film, pe fila Optiuni, in grupul Optiuni film, bifati caseta de selectare Buclare pana la oprire.
Fila Optiuni instrumente film
SFAT : Atunci cand redati un film in bucla, acesta se reda in mod repetat pana cand faceti clic pe acesta. Puteti, de asemenea, sa redati un film in mai multe diapozitive.
NOTE :
Daca filmul nu se reda, consultati articolul Filmul meu nu se reda, pentru a depana problema.
Puteti, de asemenea, sa stergeti un film.
Inceputul paginii
Semnaleaza o problema
Afiseaza playlist (total video: 0)
Prin utilizarea serviciilor noastre, iti exprimi acordul cu privire la faptul ca folosim module cookie in vederea analizarii traficului si a furnizarii de publicitate.
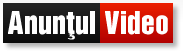


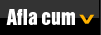





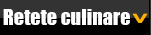

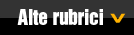


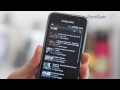

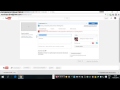

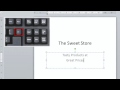








 Sterge
din favorite
Sterge
din favorite