AnuntulVideo >>
Afla cum >> Tehnologie-IT
Solutii pentru recuperarea datelor de pe un hard disk
| Adaugat de Cozana | 06.07.2015 |  Adauga
la favorite Adauga
la favorite |
2.482 vizualizari Nota film: 0 / 5 (0 voturi ) |
|||||||||
Daca aveti documente, fotografii sau clipuri importante pe care le-ati pierdut, ar fi bine sa invatati cu sa realizati recuperarea datelor de pe un hard disk stricat.
Inainte de orice, merita sa aveti in vedere doua situatii complet distincte in care mai aveti sau nu o sansa sa recuperati fisiere de pe un hard disk. In momentul in care respectivul mediu de stocare nu mai scoate nici un sunet cand este conectat la curent, este mort, iar posibilitatea de a mai accesa vreodata informatii de pe el tinde spre zero. Un alt scenariu la fel de pesimist implica un zgomot agresiv, ciclic, ce poate fi asemanat cu o unghie pe tabla in scoala generala cu cateva secunde de pauza pana la repetare. In principiu, intr-o astfel de situatie ar fi bine sa renuntati la a mai spera ca va veti recupera datele, dar nu va impiedica nimeni sa urmati pasii din acest tutorial pentru ,,recuperarea datelor de pe un hard disk stricat." Cazul ideal, daca il putem numi asa, este ca un PC sa nu mai porneasca, Windows-ul sa nu se mai incarce sau partitiile de un hard disk sa fie atat de defecte incat sa va ceara sa le formatati a doua zi dupa ce v-ati copiat fotografiile si clipurile realizate in concediu. Dupa o formatare realizata din greseala este de asemenea recomandabil sa urmati acesti pasi. Ideea este ca, daca ati fost surprinsi ca niste fisiere nu mai exista sau nu mai pot fi copiate, iar sistemul de operare va afiseaza niste erori surprinzatoare, mai mult sau mai putin concludente, ar fi bine sa faceti rost de un hard disk extern sau un stick USB pentru a le recupera.
Unelte necesare pentru recuperarea datelor de pe un hard disk stricat
Primul aspect pe care trebuie sa-l aveti in vedere inainte de a va apuca de orice este ca nu va veti putea recupera niciodata datele de pe un hard disk defect pe acelasi hard disk defect. De asemenea, intreaga operatiune devine exponential mai complicata in cazul in care ati suprascris respectivele informatii cu altele noi. Tocmai din acest motiv, scenariul pe care il voi detalia mai jos implica utilizarea unui mediu de stocare extern, preferabil un stick USB bootabil cu Ubuntu Live.
Iti recomandam
•
Sunteti in pericol pentru ca raspunsurile la intrebarile de securitate sunt previzibile
•
Meizu MX4 cu Ubuntu poate fi cumparat din China: E un telefon pe care il poti face PC
•
Facebook cenzureaza mesajele cu link-uri: De ce face reteaua sociala asa ceva
In urma cu cateva luni am creat un articol in care detaliam metodologia de creare a unui stick bootabil cu orice sistem de operare. Voi reitera insa si aici procedura referitoare la crearea unui stick USB bootabil cu cea mai recenta versiune de Ubuntu pe care o vom folosi la recuperarea datelor de pe un hard disk stricat. Aveti nevoie de un stick USB cu o memorie minima de 2GB, preferabil formatat FAT32 si un utilitar cu numele de UNetbootin descarcabil gratuit de pe sourceforge.net. Acesta va face o treaba foarte buna in a va descarca automat distributia de Linux de care aveti nevoie, dar functioneaza si cu imagini ISO descarcate gratuit de pe ubuntu.com. Sistemul este simplu, porniti utilitarul, alegeti in partea de sus a ferestrei Ubuntu si in coltul din dreapta sus versiunea. La momentul redactarii acestui articol cea mai recenta versiune este 14.04. In partea de jos a aceleiasi ferestre alegeti la Type USB Drive, mentionand in acelasi timp si litera asociata stick-ului pe care v-ati propus sa-l folositi. Confirmati alegerile cu OK si asteptati cateva minute, valoare care variaza in functie de viteza conexiunii voastre la internet. Pe ecran vor fi detaliat etoate etapele intermediare prin care trece programul pentru a sti in permanenta ca nu s-a blocat si pentru a va da seama ca si-a finalizat treaba.
Folositi Ubuntu Live pentru recuperarea datelor de pe un hard disk stricat
Dupa crearea stick-ului USB, bootati sistemul de pe el. Pentru alegerea mediului de pornire al PC-ului este posibil sa fiti nevoiti sa intrati in BIOS, dar s-ar putea sa grabiti procedura prin apasarea unei anumite taste functionale la pornire, gen ESC, F8, F9, F12. Daca totul functioneaza cum trebuie ar trebui sa vedeti acel stick printre optiunile de boot.
Apropo, nu conteaza daca pe respectivul hard disk cu probleme aveti sau ati avut Windows, Mac OS X sau Linux. Utilitarele pe care le voi detalia mai jos functioneaza indiferent de platforma sau de tipul partitiilor care mai exista sau nu pe un HDD. Dupa ce ati pornit sistemul de pe stick-ul cu Ubuntu Live, trebuie sa instalati cateva utilitare care nu sunt disponibile nativ in aceasta distributie. In schimb, acestea pot fi descarcate fara nici un fel de probleme dintr-o sursa (Repository) Open Source intitulata Universe. Pentru a avea acces la ele, faceti click in coltul din stanga sus pe System, urmat de un al doilea click pe Administration si Synaptic Package Manager. In noua fereastra afisata pe ecran, alegeti Settings – Repositories. Bifati ,,Community maintained Open Source software (Universe)" si confirmati alegerea cu Close.
In fereastra principala Synaptic Package Manager apasati butonul Reload pentru ca lista cu pachete disponibile pentru instalat sa fie actualizata. Acum, cautati in coltul din dreapta sus testdisk si bifati-l pentru instalare. Confirmati alegerea cu Apply. Acest utilitar include atat TestDisk pentru recuperarea de partitii si repararea de segmente de boot, cat si PhotoRec, solutia ideala pentru a recupera un amalgam de tipuri de fisiere de pe foarte multe tipuri de sisteme de fisiere. Tot de aici mai puteti instala Foremost, un utilitar creat initial de Oficiul pentru Investigatii Speciale din cadrul Fortelor Aeriene SUA. Acesta din urma s-ar putea sa nu fie la fel de eficient precum Photorec, dar recupereaza fisiere pornind de la ,,capul" documentelor – header si de la structura interna. Ca multe alte aplicatii disponibile pe Linux pentru astfel de activitati, Foremost este foarte flexibil cand vine vorba de partitiile suportate.
Recuperarea datelor de pe un hard disk stricat prin linie de comanda
In cazul nefericit in care nu puteti accesa deloc un hard disk, prima etapa este sa incercati recuperarea partitiilor de pe el. Cu un pic de noroc, din cativa pasi, s-ar putea sa recastigati accesul la toate documentele voastre. Aceasta operatiune poate fi efectuata folosind Testdisk din Terminal. Pentru a porni acea fereastra foarte similara cu MS DOS, intrati in Applications – Accesories – Terminal. Prima comanda pentru initierea procedurii de recuperare este ,,sudo testdisk" fara ghilimele. Interfata este foarte similara cu un asistent de instalare, cu mentiunea ca va veti misca cu sagetile de pe tastatura prin cateva meniuri si veti confirma alegerile cu Enter sau le veti infirma cu Esc.
Din start puteti opta pentru creare unui fisier de tip LOG care sa inregistreze toata activitatea utilitarului TestDisk de dragul unei lecturi ulterioare. Dupa aceasta etapa, veti fi intampinat de o lista cu hard disk-urile disponibile in sistem, din care il veti putea selecta pe cel care va intereseaza pornind de la nume si capacitate. Confirmati alegerea cu Enter, iar la etapa urmatoare, daca este vorba de un hard disk cu partitii de Windows optati pentru [Intel] Intel/PC partition, iar daca este vorba de un Mac, pozitionati cursorul pe [Mac] Apple Partition Map si confirmati alegerea cu Enter. Cu un dram de optimism, selectati [Analyse] si apasati din nou pe Enter pe tastatura. Daca totul merge bine, nu ar trebui sa dureze decat cateva minute pana cand va vor fi afisate una sau doua partitii pe care le-ati avut pe acel HDD. In mod evident, le recuperati prin apasarea tastei Enter. Daca stiti ca specificatiile respectivelor partitii sunt eronate, le puteti defini cu usurinta manual. Daca, prin absurd, TestDisk nu a gasit partitia sau partitiile care va interesau, puteti oricand sa optati pentru Deeper Search, desi respectiva cautare profunda va dura mult mai mult. In cazul in care sunteti multumiti de alegerile facute, puteti fara probleme sa apasati Write. Aceasta confirmare va declansa de fapt scrierea fizica a structurii partitiilor pe disk. Pentru a afla daca toti acesti pasi au fost urmati cu succes, la final veti fi invitati sa reporniti PC-ul. Astfel, in cateva minute veti afla daca ati redobandit sau nu accesul la intreaga voastra librarie de documente.
Pentru recuperarea anumitor documente, cu o anumita extensie, PhotoRec este cea mai prietenoasa solutie, fie ea si prin linie de comanda. Daca nu ruleaza deja, porniti din nou Terminal din Applications – Accesories. Prima comanda pe care trebuie sa o executati este ,,sudo photorec" fara ghilimele. Din start, pentru a initia recuperarea datelor de pe un hard disk stricat, trebuie sa selectati hard disk-ul si sa apasati pe Enter. Ca mai devreme, la pasul urmator trebuie sa alegeti tipul tabelului cu partitii de pe acel HDD, [Intel] sau [Mac]. La pasul urmator, puteti alege o partitie sau aveti posibilitatea de a alege ,,No partition" cu scopul de a initia o cautare pe intregul hard disk. Daca stiti foarte bine formatul fisierelor pe care il doriti recuperate, in acelasi ecran puteti pozitiona cursorul pe File Opt, puteti confirma alegerea cu Enter si puteti debifa toate tipurile de fisiere disponibile in mod automat cu S. Daca este vorba de poze, acum e momentul sa bifati doar JPG, GIF sau PNG. Tot aici puteti bifa doar PDF-uri sau PSD-uri. Optiunile alese se salveaza cu B. Cu un alt enter va puteti intoarce la ecranul anterior, puteti selecta una dintre partitii sau No partition si puteti merge pe Search. Nu vor trece decat cateva minute pana veti fi intrebati sa alegeti o locatie in care sa fie stocate fisierele recuperate. Daca este vorba doar de cateva fisiere si ati creat un stick USB bootabil dintr-unul cu foarte mult spatiu de stocare, puteti alege desktop-ul Ubuntu Live ca si destinatie. Din nou va amintesc ca este imposibila recuperarea unor fisiere pe hard disk-ul ce functioneaza ca sursa pentru acele fisiere.
Foremost este o alternativa decenta la scenariul detaliat mai sus, desi nu are o interfata la fel de simplu de utilizat. Pentru a intelege mai bine optiunile acestui programel, introduceti in Terminal comanda ,,foremost -h". Asa veti afla ca ,,-t" va permite sa definiti tipul fisierelor pe care le doriti recuperate, gen ,,jpg,avi,mov". Pentru a afisa mai multe detalii legate de actiunile pe care le intreprinde Foremost in fundal, –V de la Verbose Mode este solutia. Cu ,,–o" va este usor sa definiti destinatia fisierelor recuperate. Daca este vorba de un hard disk cu partitii de Linux, gen ext2, un alt parametru pentru respectiva comanda este ,,–d". Implicit, destinatia va fi desktop-ul respectivului PC, desi, ca alternativa, puteti introduce numele unui director de pe desktop creat anterior. Ultimul parametru si cel mai important este ,,-i" pentru alegere hard disk-ului ce va face probleme. Un exemplu de comanda pornind de la aceasta lista de parametrii este ,,sudo foremost –t jpeg,png,gif –o director –v –i /dev/sda" fara ghilimele. Dupa o perioada de timp relativ scurta puteti verifica daca fisierele de care aveati nevoie au aparut subit in directorul de pe desktop.
Ce am invatat?
Exista un amalgam de utilitare pe Windows pe care le puteti folosi cu scopul de a recupera fisiere. In cazuri de urgenta majora insa sau cand va este frica sa nu suprascrieti fisierele pe care le cautati instaland un program pentru Data Recovery, un stick USB cu Ubuntu Live face minuni. Utilitare precum TestDisk, PhotoRec sau Foremost se gasesc doar pe Linux, iar modul lor de functionare este atat de eficient incat, daca nu va recupereaza ceea ce cautati, este aproape sigur ca nu mai exista nici o alta sansa. Cu alte cuvinte, abia dupa ce ati parcurs acest tutorial fara rezultate, puteti afirma cu mana pe inima ca un hard disk este stricat iremediabil, iar datele care au fost pe el s-au pierdut fara nici o sansa de a mai fi readuse la viata.
Inainte de orice, merita sa aveti in vedere doua situatii complet distincte in care mai aveti sau nu o sansa sa recuperati fisiere de pe un hard disk. In momentul in care respectivul mediu de stocare nu mai scoate nici un sunet cand este conectat la curent, este mort, iar posibilitatea de a mai accesa vreodata informatii de pe el tinde spre zero. Un alt scenariu la fel de pesimist implica un zgomot agresiv, ciclic, ce poate fi asemanat cu o unghie pe tabla in scoala generala cu cateva secunde de pauza pana la repetare. In principiu, intr-o astfel de situatie ar fi bine sa renuntati la a mai spera ca va veti recupera datele, dar nu va impiedica nimeni sa urmati pasii din acest tutorial pentru ,,recuperarea datelor de pe un hard disk stricat." Cazul ideal, daca il putem numi asa, este ca un PC sa nu mai porneasca, Windows-ul sa nu se mai incarce sau partitiile de un hard disk sa fie atat de defecte incat sa va ceara sa le formatati a doua zi dupa ce v-ati copiat fotografiile si clipurile realizate in concediu. Dupa o formatare realizata din greseala este de asemenea recomandabil sa urmati acesti pasi. Ideea este ca, daca ati fost surprinsi ca niste fisiere nu mai exista sau nu mai pot fi copiate, iar sistemul de operare va afiseaza niste erori surprinzatoare, mai mult sau mai putin concludente, ar fi bine sa faceti rost de un hard disk extern sau un stick USB pentru a le recupera.
Unelte necesare pentru recuperarea datelor de pe un hard disk stricat
Primul aspect pe care trebuie sa-l aveti in vedere inainte de a va apuca de orice este ca nu va veti putea recupera niciodata datele de pe un hard disk defect pe acelasi hard disk defect. De asemenea, intreaga operatiune devine exponential mai complicata in cazul in care ati suprascris respectivele informatii cu altele noi. Tocmai din acest motiv, scenariul pe care il voi detalia mai jos implica utilizarea unui mediu de stocare extern, preferabil un stick USB bootabil cu Ubuntu Live.
Iti recomandam
•
Sunteti in pericol pentru ca raspunsurile la intrebarile de securitate sunt previzibile
•
Meizu MX4 cu Ubuntu poate fi cumparat din China: E un telefon pe care il poti face PC
•
Facebook cenzureaza mesajele cu link-uri: De ce face reteaua sociala asa ceva
In urma cu cateva luni am creat un articol in care detaliam metodologia de creare a unui stick bootabil cu orice sistem de operare. Voi reitera insa si aici procedura referitoare la crearea unui stick USB bootabil cu cea mai recenta versiune de Ubuntu pe care o vom folosi la recuperarea datelor de pe un hard disk stricat. Aveti nevoie de un stick USB cu o memorie minima de 2GB, preferabil formatat FAT32 si un utilitar cu numele de UNetbootin descarcabil gratuit de pe sourceforge.net. Acesta va face o treaba foarte buna in a va descarca automat distributia de Linux de care aveti nevoie, dar functioneaza si cu imagini ISO descarcate gratuit de pe ubuntu.com. Sistemul este simplu, porniti utilitarul, alegeti in partea de sus a ferestrei Ubuntu si in coltul din dreapta sus versiunea. La momentul redactarii acestui articol cea mai recenta versiune este 14.04. In partea de jos a aceleiasi ferestre alegeti la Type USB Drive, mentionand in acelasi timp si litera asociata stick-ului pe care v-ati propus sa-l folositi. Confirmati alegerile cu OK si asteptati cateva minute, valoare care variaza in functie de viteza conexiunii voastre la internet. Pe ecran vor fi detaliat etoate etapele intermediare prin care trece programul pentru a sti in permanenta ca nu s-a blocat si pentru a va da seama ca si-a finalizat treaba.
Folositi Ubuntu Live pentru recuperarea datelor de pe un hard disk stricat
Dupa crearea stick-ului USB, bootati sistemul de pe el. Pentru alegerea mediului de pornire al PC-ului este posibil sa fiti nevoiti sa intrati in BIOS, dar s-ar putea sa grabiti procedura prin apasarea unei anumite taste functionale la pornire, gen ESC, F8, F9, F12. Daca totul functioneaza cum trebuie ar trebui sa vedeti acel stick printre optiunile de boot.
Apropo, nu conteaza daca pe respectivul hard disk cu probleme aveti sau ati avut Windows, Mac OS X sau Linux. Utilitarele pe care le voi detalia mai jos functioneaza indiferent de platforma sau de tipul partitiilor care mai exista sau nu pe un HDD. Dupa ce ati pornit sistemul de pe stick-ul cu Ubuntu Live, trebuie sa instalati cateva utilitare care nu sunt disponibile nativ in aceasta distributie. In schimb, acestea pot fi descarcate fara nici un fel de probleme dintr-o sursa (Repository) Open Source intitulata Universe. Pentru a avea acces la ele, faceti click in coltul din stanga sus pe System, urmat de un al doilea click pe Administration si Synaptic Package Manager. In noua fereastra afisata pe ecran, alegeti Settings – Repositories. Bifati ,,Community maintained Open Source software (Universe)" si confirmati alegerea cu Close.
In fereastra principala Synaptic Package Manager apasati butonul Reload pentru ca lista cu pachete disponibile pentru instalat sa fie actualizata. Acum, cautati in coltul din dreapta sus testdisk si bifati-l pentru instalare. Confirmati alegerea cu Apply. Acest utilitar include atat TestDisk pentru recuperarea de partitii si repararea de segmente de boot, cat si PhotoRec, solutia ideala pentru a recupera un amalgam de tipuri de fisiere de pe foarte multe tipuri de sisteme de fisiere. Tot de aici mai puteti instala Foremost, un utilitar creat initial de Oficiul pentru Investigatii Speciale din cadrul Fortelor Aeriene SUA. Acesta din urma s-ar putea sa nu fie la fel de eficient precum Photorec, dar recupereaza fisiere pornind de la ,,capul" documentelor – header si de la structura interna. Ca multe alte aplicatii disponibile pe Linux pentru astfel de activitati, Foremost este foarte flexibil cand vine vorba de partitiile suportate.
Recuperarea datelor de pe un hard disk stricat prin linie de comanda
In cazul nefericit in care nu puteti accesa deloc un hard disk, prima etapa este sa incercati recuperarea partitiilor de pe el. Cu un pic de noroc, din cativa pasi, s-ar putea sa recastigati accesul la toate documentele voastre. Aceasta operatiune poate fi efectuata folosind Testdisk din Terminal. Pentru a porni acea fereastra foarte similara cu MS DOS, intrati in Applications – Accesories – Terminal. Prima comanda pentru initierea procedurii de recuperare este ,,sudo testdisk" fara ghilimele. Interfata este foarte similara cu un asistent de instalare, cu mentiunea ca va veti misca cu sagetile de pe tastatura prin cateva meniuri si veti confirma alegerile cu Enter sau le veti infirma cu Esc.
Din start puteti opta pentru creare unui fisier de tip LOG care sa inregistreze toata activitatea utilitarului TestDisk de dragul unei lecturi ulterioare. Dupa aceasta etapa, veti fi intampinat de o lista cu hard disk-urile disponibile in sistem, din care il veti putea selecta pe cel care va intereseaza pornind de la nume si capacitate. Confirmati alegerea cu Enter, iar la etapa urmatoare, daca este vorba de un hard disk cu partitii de Windows optati pentru [Intel] Intel/PC partition, iar daca este vorba de un Mac, pozitionati cursorul pe [Mac] Apple Partition Map si confirmati alegerea cu Enter. Cu un dram de optimism, selectati [Analyse] si apasati din nou pe Enter pe tastatura. Daca totul merge bine, nu ar trebui sa dureze decat cateva minute pana cand va vor fi afisate una sau doua partitii pe care le-ati avut pe acel HDD. In mod evident, le recuperati prin apasarea tastei Enter. Daca stiti ca specificatiile respectivelor partitii sunt eronate, le puteti defini cu usurinta manual. Daca, prin absurd, TestDisk nu a gasit partitia sau partitiile care va interesau, puteti oricand sa optati pentru Deeper Search, desi respectiva cautare profunda va dura mult mai mult. In cazul in care sunteti multumiti de alegerile facute, puteti fara probleme sa apasati Write. Aceasta confirmare va declansa de fapt scrierea fizica a structurii partitiilor pe disk. Pentru a afla daca toti acesti pasi au fost urmati cu succes, la final veti fi invitati sa reporniti PC-ul. Astfel, in cateva minute veti afla daca ati redobandit sau nu accesul la intreaga voastra librarie de documente.
Pentru recuperarea anumitor documente, cu o anumita extensie, PhotoRec este cea mai prietenoasa solutie, fie ea si prin linie de comanda. Daca nu ruleaza deja, porniti din nou Terminal din Applications – Accesories. Prima comanda pe care trebuie sa o executati este ,,sudo photorec" fara ghilimele. Din start, pentru a initia recuperarea datelor de pe un hard disk stricat, trebuie sa selectati hard disk-ul si sa apasati pe Enter. Ca mai devreme, la pasul urmator trebuie sa alegeti tipul tabelului cu partitii de pe acel HDD, [Intel] sau [Mac]. La pasul urmator, puteti alege o partitie sau aveti posibilitatea de a alege ,,No partition" cu scopul de a initia o cautare pe intregul hard disk. Daca stiti foarte bine formatul fisierelor pe care il doriti recuperate, in acelasi ecran puteti pozitiona cursorul pe File Opt, puteti confirma alegerea cu Enter si puteti debifa toate tipurile de fisiere disponibile in mod automat cu S. Daca este vorba de poze, acum e momentul sa bifati doar JPG, GIF sau PNG. Tot aici puteti bifa doar PDF-uri sau PSD-uri. Optiunile alese se salveaza cu B. Cu un alt enter va puteti intoarce la ecranul anterior, puteti selecta una dintre partitii sau No partition si puteti merge pe Search. Nu vor trece decat cateva minute pana veti fi intrebati sa alegeti o locatie in care sa fie stocate fisierele recuperate. Daca este vorba doar de cateva fisiere si ati creat un stick USB bootabil dintr-unul cu foarte mult spatiu de stocare, puteti alege desktop-ul Ubuntu Live ca si destinatie. Din nou va amintesc ca este imposibila recuperarea unor fisiere pe hard disk-ul ce functioneaza ca sursa pentru acele fisiere.
Foremost este o alternativa decenta la scenariul detaliat mai sus, desi nu are o interfata la fel de simplu de utilizat. Pentru a intelege mai bine optiunile acestui programel, introduceti in Terminal comanda ,,foremost -h". Asa veti afla ca ,,-t" va permite sa definiti tipul fisierelor pe care le doriti recuperate, gen ,,jpg,avi,mov". Pentru a afisa mai multe detalii legate de actiunile pe care le intreprinde Foremost in fundal, –V de la Verbose Mode este solutia. Cu ,,–o" va este usor sa definiti destinatia fisierelor recuperate. Daca este vorba de un hard disk cu partitii de Linux, gen ext2, un alt parametru pentru respectiva comanda este ,,–d". Implicit, destinatia va fi desktop-ul respectivului PC, desi, ca alternativa, puteti introduce numele unui director de pe desktop creat anterior. Ultimul parametru si cel mai important este ,,-i" pentru alegere hard disk-ului ce va face probleme. Un exemplu de comanda pornind de la aceasta lista de parametrii este ,,sudo foremost –t jpeg,png,gif –o director –v –i /dev/sda" fara ghilimele. Dupa o perioada de timp relativ scurta puteti verifica daca fisierele de care aveati nevoie au aparut subit in directorul de pe desktop.
Ce am invatat?
Exista un amalgam de utilitare pe Windows pe care le puteti folosi cu scopul de a recupera fisiere. In cazuri de urgenta majora insa sau cand va este frica sa nu suprascrieti fisierele pe care le cautati instaland un program pentru Data Recovery, un stick USB cu Ubuntu Live face minuni. Utilitare precum TestDisk, PhotoRec sau Foremost se gasesc doar pe Linux, iar modul lor de functionare este atat de eficient incat, daca nu va recupereaza ceea ce cautati, este aproape sigur ca nu mai exista nici o alta sansa. Cu alte cuvinte, abia dupa ce ati parcurs acest tutorial fara rezultate, puteti afirma cu mana pe inima ca un hard disk este stricat iremediabil, iar datele care au fost pe el s-au pierdut fara nici o sansa de a mai fi readuse la viata.
Semnaleaza o problema
Afiseaza playlist (total video: 0)
Prin utilizarea serviciilor noastre, iti exprimi acordul cu privire la faptul ca folosim module cookie in vederea analizarii traficului si a furnizarii de publicitate.
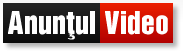


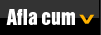





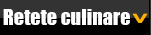

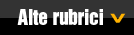















 Sterge
din favorite
Sterge
din favorite