AnuntulVideo >>
Afla cum >> Tehnologie-IT
Animarea textului sau obiectelor Lectia 3
| Adaugat de Cozana | 19.09.2016 |  Adauga
la favorite Adauga
la favorite |
1.475 vizualizari Nota film: 0 / 5 (0 voturi ) |
|||||||||
Aveti posibilitatea anima textul, imaginile, formele, tabelele, ilustratiile SmartArt si alte obiecte in prezentarea Microsoft PowerPoint 2010 pentru a le oferi efecte vizuale, printre care si intrari, iesiri, modificari in dimensiune si culoare si chiar miscare.
NOTA : Tranzitiile sunt o alta metoda prin care aveti posibilitatea sa adaugati efecte vizuale la diapozitivele dvs. Pentru informatii despre cum sa adaugati tranzitii intre diapozitive, consultati Adaugarea de tranzitii intre diapozitive.
In acest articol
Informatii generale despre animarea textului si obiectelor
Adaugarea unei animatii la un obiect
Aplicarea mai multor efecte de animatie la un singur obiect
Vizualizarea unei liste de animatii aflate curent pe diapozitiv
Setarea orei sau ordinii pentru efectele animate
Testarea efectului de animatie
Informatii generale despre animarea textului si obiectelor
Animatia este o metoda grozava de a va concentra pe punctele importante, de a controla fluxul de informatii si de a spori interesul privitorului in ceea ce priveste prezentarea dvs. Aveti posibilitatea sa aplicati efecte pe text sau pe obiecte pe diapozitive individuale, pe text sau pe obiecte de pe coordonator de diapozitive sau pe substituentii de pe aspect diapozitive particularizate.
Exista patru tipuri diferite de animatii in PowerPoint 2010:
Efectele de intrare. De exemplu, este posibil sa faceti un obiect sa se estompeze, sa traverseze diapozitivul venind dintr-o parte sau sa sara in diapozitiv.
Efectele de iesire. Printre aceste efecte se numara iesirea unui obiect de pe diapozitiv, disparitia din diapozitiv sau sa faca o spirala in exteriorul diapozitivului.
Efectele de evidentiere. Printre exemplele acestor efecte se numara micsorarea sau marirea in dimensiune, modificarea culorii sau invartirea in jurul axei obiectului respectiv.
cale de miscare. Este posibil sa utilizati aceste efecte pentru a deplasa un obiect in sus sau in jos, la stanga sau la dreapta sau conform unui model circular sau in stea (printre alte efecte).
Este posibil sa utilizati orice tip de animatie in mod de sine statator sau sa combinati mai multe efecte. De exemplu, este posibil sa faceti sa curga o linie de text de la stanga la dreapta, in timp ce-si mareste dimensiunea, aplicand un efect de intrare Zbor spre interior si un efect de evidentiere Crestere/Micsorare.
Pentru a afla cum sa adaugati efecte multiple la un singur obiect, consultati Aplicarea mai multor animatii la un singur obiect.
Inceputul paginii
Adaugarea unei animatii la un obiect
Pentru a adauga un efect de animatie la un obiect, procedati astfel:
Selectati obiectul pe care doriti sa il animati.
Pe fila Animatii, in grupul Animatie, faceti clic pe butonul Mai multe Imagine buton , apoi selectati efectul de animatie pe care il doriti.
Grupul Animatie de pe fila Animatii.
NOTE :
Daca nu vedeti intrarea, iesirea, accentuarea sau efectul caii de animatie pe care il doriti, faceti clic pe Mai multe efecte de intrare, Mai multe efecte de evidentiere, Mai multe efecte de iesire sau Mai multe cai de miscare.
Dupa ce aplicati o animatie unui obiect sau unui text, elementele animate sunt etichetate pe diapozitiv cu o eticheta numerotata ce nu se imprima, afisate langa text sau obiect. Eticheta apare doar in Vizualizarea normala cand fila Animatii este selectata sau panoul de activitati Animatie este vizibil.
Inceputul paginii
Aplicarea mai multor efecte de animatie la un singur obiect
Pentru a aplica mai multe animatii la acelasi obiect, procedati astfel:
Selectati textul sau obiectul la care doriti sa adaugati mai multe animatii.
Pe fila Animatii, in grupul Animatie complexa, faceti clic pe Adaugare.
Grupul Animatie complexa de pe fila Animatii.
Inceputul paginii
Vizualizarea unei liste de animatii aflate curent pe diapozitiv
veti posibilitatea sa vedeti lista cu toate animatiile de pe diapozitiv in panou de activitati Animatie. Panoul de activitati Animatie afiseaza informatii importante despre un efect de animatie, cum ar fi tipul de efect, ordinea mai multor efecte, numele obiectului afectat si durata efectului.
Pentru a deschide panoul Animatie, pe fila Animatii, in grupul Animatie complexa , faceti clic pe Panoul Animatie.
Panoul de activitati Animatie
1. In panoul de activitati, numerele indica ordinea in care se redau efectele de animatie. Numerele din panoul de activitati corespund cu etichetele numerotate care nu se imprima, care sunt afisate pe diapozitiv.
2. Cronologiile reprezinta durata efectelor.
3. Pictogramele reprezinta tipul efectului de animatie. In acest exemplu, este un efect de tip Iesire.
4. Selectati un element din lista pentru a vedea pictograma meniului (sageata in jos), apoi faceti clic pe pictograma pentru a dezvalui meniul.
NOTE :
In panoul de activitati Animatie apar efecte in ordinea in care le adaugati.
De asemenea, aveti posibilitatea sa vizualizati pictogramele care indica temporizarea initiala a efectelor de animatie in relatie cu alte evenimente de pe diapozitiv. Pentru a vizualiza pictogramele duratei de incepere pentru toate animatiile, faceti clic pe pictograma de meniu de langa un efect de animatie si selectati Ascundere cronologie avansata.
Exista cateva tipuri de pictograme care indica durata de incepere a efectelor de animatie. Printre optiuni se numara urmatoarele:
Pornire la clic (pictograma mouse-ului afisata aici): animatia porneste cand faceti clic cu mouse-ul.
Pornire cu anteriorul (fara pictograma): Efectul de animatie porneste in acelasi timp cu redarea efectului anterior din lista. Aceasta setare combina mai multe efecte in acelasi timp.
Pornire dupa anteriorul (pictograma ceas): efectul de animatie porneste imediat dupa ce efectul anterior din lista se termina de redat.
Inceputul paginii
Setarea orei sau ordinii pentru efectele animate
Pentru a seta optiunile efectului pentru o animatie, pe fila Animatii din grupul Animatie faceti clic pe sageata din dreapta Optiuni efect, apoi faceti clic pe optiunea dorita.
Este posibil sa specificati inceputul, durata sau intarzierea unei animatii pentru o animatie, pe fila Animatii.
Pentru a seta inceputul pentru o animatie, in grupul Sincronizare faceti clic pe sageata din dreapta meniului Start si selectati durata dorita.
Pentru a seta durata redarii unei animatii, in grupul Sincronizare introduceti numarul de secunde dorit, in caseta Durata.
Pentru a seta intarzierea inainte de inceputul unei animatii, in grupul Sincronizare introduceti numarul de secunde dorit in caseta Intarziere.
Pentru a reordona o animatie in lista, in panoul de activitati Animatie selectati animatia pe care doriti sa o reordonati, iar pe fila Animatii, in grupul Sincronizare, sub Reordonare animatie, fie selectati Mutare mai devreme pentru ca animatia sa apara inaintea altei animatii, in lista, sau selectati Mutare mai tarziu pentru ca animatia sa apara dupa o alta animatie din lista.
Inceputul paginii
Testarea efectului de animatie
Dupa ce adaugati unul sau mai multe efecte de animatie, pentru a valida faptul ca functioneaza, efectuati urmatoarele:
Pe fila Animatii, in grupul Examinare, faceti clic pe Examinare
NOTA : Tranzitiile sunt o alta metoda prin care aveti posibilitatea sa adaugati efecte vizuale la diapozitivele dvs. Pentru informatii despre cum sa adaugati tranzitii intre diapozitive, consultati Adaugarea de tranzitii intre diapozitive.
In acest articol
Informatii generale despre animarea textului si obiectelor
Adaugarea unei animatii la un obiect
Aplicarea mai multor efecte de animatie la un singur obiect
Vizualizarea unei liste de animatii aflate curent pe diapozitiv
Setarea orei sau ordinii pentru efectele animate
Testarea efectului de animatie
Informatii generale despre animarea textului si obiectelor
Animatia este o metoda grozava de a va concentra pe punctele importante, de a controla fluxul de informatii si de a spori interesul privitorului in ceea ce priveste prezentarea dvs. Aveti posibilitatea sa aplicati efecte pe text sau pe obiecte pe diapozitive individuale, pe text sau pe obiecte de pe coordonator de diapozitive sau pe substituentii de pe aspect diapozitive particularizate.
Exista patru tipuri diferite de animatii in PowerPoint 2010:
Efectele de intrare. De exemplu, este posibil sa faceti un obiect sa se estompeze, sa traverseze diapozitivul venind dintr-o parte sau sa sara in diapozitiv.
Efectele de iesire. Printre aceste efecte se numara iesirea unui obiect de pe diapozitiv, disparitia din diapozitiv sau sa faca o spirala in exteriorul diapozitivului.
Efectele de evidentiere. Printre exemplele acestor efecte se numara micsorarea sau marirea in dimensiune, modificarea culorii sau invartirea in jurul axei obiectului respectiv.
cale de miscare. Este posibil sa utilizati aceste efecte pentru a deplasa un obiect in sus sau in jos, la stanga sau la dreapta sau conform unui model circular sau in stea (printre alte efecte).
Este posibil sa utilizati orice tip de animatie in mod de sine statator sau sa combinati mai multe efecte. De exemplu, este posibil sa faceti sa curga o linie de text de la stanga la dreapta, in timp ce-si mareste dimensiunea, aplicand un efect de intrare Zbor spre interior si un efect de evidentiere Crestere/Micsorare.
Pentru a afla cum sa adaugati efecte multiple la un singur obiect, consultati Aplicarea mai multor animatii la un singur obiect.
Inceputul paginii
Adaugarea unei animatii la un obiect
Pentru a adauga un efect de animatie la un obiect, procedati astfel:
Selectati obiectul pe care doriti sa il animati.
Pe fila Animatii, in grupul Animatie, faceti clic pe butonul Mai multe Imagine buton , apoi selectati efectul de animatie pe care il doriti.
Grupul Animatie de pe fila Animatii.
NOTE :
Daca nu vedeti intrarea, iesirea, accentuarea sau efectul caii de animatie pe care il doriti, faceti clic pe Mai multe efecte de intrare, Mai multe efecte de evidentiere, Mai multe efecte de iesire sau Mai multe cai de miscare.
Dupa ce aplicati o animatie unui obiect sau unui text, elementele animate sunt etichetate pe diapozitiv cu o eticheta numerotata ce nu se imprima, afisate langa text sau obiect. Eticheta apare doar in Vizualizarea normala cand fila Animatii este selectata sau panoul de activitati Animatie este vizibil.
Inceputul paginii
Aplicarea mai multor efecte de animatie la un singur obiect
Pentru a aplica mai multe animatii la acelasi obiect, procedati astfel:
Selectati textul sau obiectul la care doriti sa adaugati mai multe animatii.
Pe fila Animatii, in grupul Animatie complexa, faceti clic pe Adaugare.
Grupul Animatie complexa de pe fila Animatii.
Inceputul paginii
Vizualizarea unei liste de animatii aflate curent pe diapozitiv
veti posibilitatea sa vedeti lista cu toate animatiile de pe diapozitiv in panou de activitati Animatie. Panoul de activitati Animatie afiseaza informatii importante despre un efect de animatie, cum ar fi tipul de efect, ordinea mai multor efecte, numele obiectului afectat si durata efectului.
Pentru a deschide panoul Animatie, pe fila Animatii, in grupul Animatie complexa , faceti clic pe Panoul Animatie.
Panoul de activitati Animatie
1. In panoul de activitati, numerele indica ordinea in care se redau efectele de animatie. Numerele din panoul de activitati corespund cu etichetele numerotate care nu se imprima, care sunt afisate pe diapozitiv.
2. Cronologiile reprezinta durata efectelor.
3. Pictogramele reprezinta tipul efectului de animatie. In acest exemplu, este un efect de tip Iesire.
4. Selectati un element din lista pentru a vedea pictograma meniului (sageata in jos), apoi faceti clic pe pictograma pentru a dezvalui meniul.
NOTE :
In panoul de activitati Animatie apar efecte in ordinea in care le adaugati.
De asemenea, aveti posibilitatea sa vizualizati pictogramele care indica temporizarea initiala a efectelor de animatie in relatie cu alte evenimente de pe diapozitiv. Pentru a vizualiza pictogramele duratei de incepere pentru toate animatiile, faceti clic pe pictograma de meniu de langa un efect de animatie si selectati Ascundere cronologie avansata.
Exista cateva tipuri de pictograme care indica durata de incepere a efectelor de animatie. Printre optiuni se numara urmatoarele:
Pornire la clic (pictograma mouse-ului afisata aici): animatia porneste cand faceti clic cu mouse-ul.
Pornire cu anteriorul (fara pictograma): Efectul de animatie porneste in acelasi timp cu redarea efectului anterior din lista. Aceasta setare combina mai multe efecte in acelasi timp.
Pornire dupa anteriorul (pictograma ceas): efectul de animatie porneste imediat dupa ce efectul anterior din lista se termina de redat.
Inceputul paginii
Setarea orei sau ordinii pentru efectele animate
Pentru a seta optiunile efectului pentru o animatie, pe fila Animatii din grupul Animatie faceti clic pe sageata din dreapta Optiuni efect, apoi faceti clic pe optiunea dorita.
Este posibil sa specificati inceputul, durata sau intarzierea unei animatii pentru o animatie, pe fila Animatii.
Pentru a seta inceputul pentru o animatie, in grupul Sincronizare faceti clic pe sageata din dreapta meniului Start si selectati durata dorita.
Pentru a seta durata redarii unei animatii, in grupul Sincronizare introduceti numarul de secunde dorit, in caseta Durata.
Pentru a seta intarzierea inainte de inceputul unei animatii, in grupul Sincronizare introduceti numarul de secunde dorit in caseta Intarziere.
Pentru a reordona o animatie in lista, in panoul de activitati Animatie selectati animatia pe care doriti sa o reordonati, iar pe fila Animatii, in grupul Sincronizare, sub Reordonare animatie, fie selectati Mutare mai devreme pentru ca animatia sa apara inaintea altei animatii, in lista, sau selectati Mutare mai tarziu pentru ca animatia sa apara dupa o alta animatie din lista.
Inceputul paginii
Testarea efectului de animatie
Dupa ce adaugati unul sau mai multe efecte de animatie, pentru a valida faptul ca functioneaza, efectuati urmatoarele:
Pe fila Animatii, in grupul Examinare, faceti clic pe Examinare
Semnaleaza o problema
Afiseaza playlist (total video: 0)
Prin utilizarea serviciilor noastre, iti exprimi acordul cu privire la faptul ca folosim module cookie in vederea analizarii traficului si a furnizarii de publicitate.
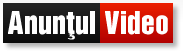


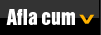





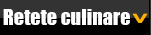

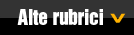


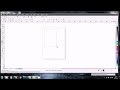



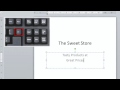








 Sterge
din favorite
Sterge
din favorite