AnuntulVideo >>
Afla cum >> Tehnologie-IT
PowerPoint lectia 2
| Adaugat de Cozana | 16.09.2016 |  Adauga
la favorite Adauga
la favorite |
1.211 vizualizari Nota film: 0 / 5 (0 voturi ) |
|||||||||
In afara de slide-urile implicite, PowerPoint ne ofera posibilitatea crearii propriului model de slide.
Pentru a crea un astfel de model de slide, care sa fie valabil si in alte prezentari, vom accesa Slide Master si vom insera diferite elemente in slide-ul nostru.
Pasul 1
Pentru a putea crea un nou slide, va trebui sa intram in modul Slide Master. Apasa pe butonul Slide Master (1).
Primul lucru pe care il vom face, este sa inseram un slide nou. Apasa pe butonul Insert Layout (2).
Implicit, un slide gol are doar un placeholder de tip titlu. Pentru a insera un alt placeholder, apasa pe butonul Insert Placeholder (3).
Selecteaza tipul Content (4).
Pasul 2
Dupa ce am inserat placeholder-ul dorit, vom modifica fundalul slide-ului.
Apasa pe butonul Background (1).
Apasa pe butonul Background Styles (2).
Selecteaza stilul indicat (3).
Pasul 3
Acum, fiind deja pozitionati in placeholder-ul de tip continut, vom modifica culoarea fontului.
Apasa pe butonul Text Fill (1).
Selecteaza placeholder-ul de tip titlu (2).
Apasa pe butonul Text Fill (3).
Acum urmeaza sa modificam stilul placeholder-ului de tip continut.
Selecteaza placeholder-ul de tip Content (4).
Apasa pe butonul indicat (5).
Selecteaza stilul indicat (6).
Pasul 4
In cadrul placeholder-ului de tip continut, vom mai insera un alt placeholder.
Apasa pe tab-ul Slide Master (1).
Apasa pe butonul Insert Placeholder (2).
Selecteaza tipul Picture (3).
Pasul 5
Ultimul lucru pe care il vom mai face, este sa atribuim un nume acestui nou slide.
Apasa pe butonul Rename (1).
Apasa pe butonul Rename (2).
Pentru a iesi din modul Master View, apasa pe butonul Close Master View (3).
Pasul 6
Apasa pe butonul New Slide (1).
In lista de slide-uri vom regasi si pe cel pe care l-am creat la pasii anteriori.
Selecteaza slide-ul ITLearning (2).
Acest nou slide pe care l-am creat, va fi valabil si pentru alte prezentari (3).
Astfel se poate realiza un nou slide particularizat.
Pentru a crea un astfel de model de slide, care sa fie valabil si in alte prezentari, vom accesa Slide Master si vom insera diferite elemente in slide-ul nostru.
Pasul 1
Pentru a putea crea un nou slide, va trebui sa intram in modul Slide Master. Apasa pe butonul Slide Master (1).
Primul lucru pe care il vom face, este sa inseram un slide nou. Apasa pe butonul Insert Layout (2).
Implicit, un slide gol are doar un placeholder de tip titlu. Pentru a insera un alt placeholder, apasa pe butonul Insert Placeholder (3).
Selecteaza tipul Content (4).
Pasul 2
Dupa ce am inserat placeholder-ul dorit, vom modifica fundalul slide-ului.
Apasa pe butonul Background (1).
Apasa pe butonul Background Styles (2).
Selecteaza stilul indicat (3).
Pasul 3
Acum, fiind deja pozitionati in placeholder-ul de tip continut, vom modifica culoarea fontului.
Apasa pe butonul Text Fill (1).
Selecteaza placeholder-ul de tip titlu (2).
Apasa pe butonul Text Fill (3).
Acum urmeaza sa modificam stilul placeholder-ului de tip continut.
Selecteaza placeholder-ul de tip Content (4).
Apasa pe butonul indicat (5).
Selecteaza stilul indicat (6).
Pasul 4
In cadrul placeholder-ului de tip continut, vom mai insera un alt placeholder.
Apasa pe tab-ul Slide Master (1).
Apasa pe butonul Insert Placeholder (2).
Selecteaza tipul Picture (3).
Pasul 5
Ultimul lucru pe care il vom mai face, este sa atribuim un nume acestui nou slide.
Apasa pe butonul Rename (1).
Apasa pe butonul Rename (2).
Pentru a iesi din modul Master View, apasa pe butonul Close Master View (3).
Pasul 6
Apasa pe butonul New Slide (1).
In lista de slide-uri vom regasi si pe cel pe care l-am creat la pasii anteriori.
Selecteaza slide-ul ITLearning (2).
Acest nou slide pe care l-am creat, va fi valabil si pentru alte prezentari (3).
Astfel se poate realiza un nou slide particularizat.
Semnaleaza o problema
Afiseaza playlist (total video: 0)
Prin utilizarea serviciilor noastre, iti exprimi acordul cu privire la faptul ca folosim module cookie in vederea analizarii traficului si a furnizarii de publicitate.
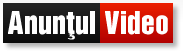


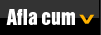





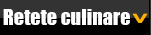

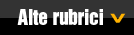
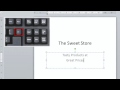







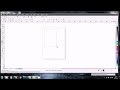






 Sterge
din favorite
Sterge
din favorite